先日、アマゾンでめっちゃ好きな曲をダウンロードしようとしたとき、
「Amazonでデジタルミュージックをダウンロードしても、Amazon musicでしか聞けない」「他のアプリでは聞けない」
という内容のコメントを見かけました。

困っている人が陥っているパターン:zipがうまく解凍できない
まずは、オーディオプレイヤーやスマホのアプリなど、「なぜ他の端末で聴けないか」ということの理由です。
ここに当てはまる人に、この記事が役に立つかと思います。
購入画面からふつうにダウンロードした場合
通常、アマゾンでデジタルミュージックを購入したとき、「購入した商品をダウンロード」からダウンロードしようとすると、以下のようにzipファイルでダウンロードされるかと思います。
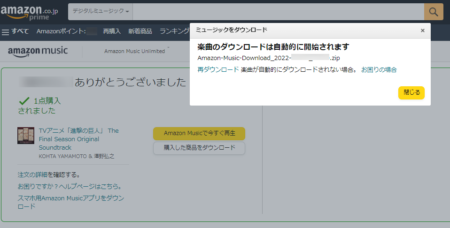
zip形式のファイルとは
何個かのファイルをまとめて圧縮してあるファイル。データをまとめて送りたい場合などに使われる。そのままでは中身のデータは使えないので、zipを解凍し展開する必要がある。
zipファイルが展開できない
ダウンロードした曲のデータは、通常、デスクトップなどにある「PC(パソコンのマーク)」→「ダウンロード」というフォルダに自動的に入るはずです。
つまり、曲が聴けない人は、「zipでダウンロードされ、解凍できない」という状況になっていると思います。
zip形式でダウンロードされたデータは、
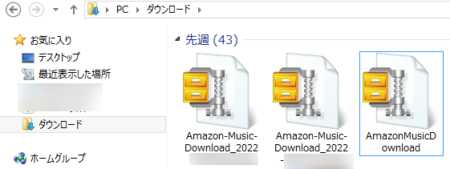
こんな感じのzipファイルで保存されているはずです。
ちなみに、アルバムで購入すると何曲かまとめてzipフォルダに入ってしまいますが、1曲ずつ購入してもzipファイルでダウンロードされてしまい、結局、フォルダを解凍できないと永遠に聴くことができません。
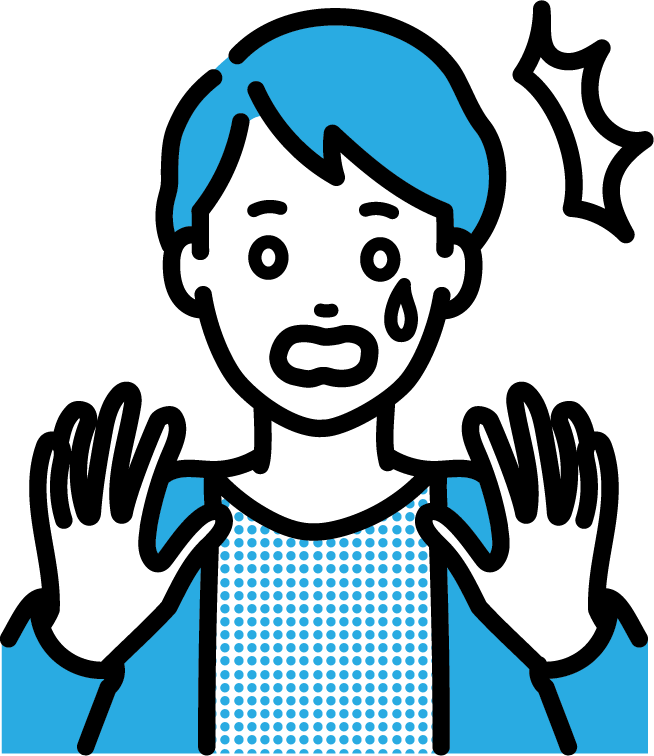
WinZip等の有料ソフトを使えば展開できるのかもしれませんが、管理人はうまく展開できませんでした。
そのため、WinZip等のソフトを使って解凍する方法は、ここでは割愛します。
この記事でお伝えするのは、Amazonから直接、MP3形式でダウンロードする方法です。
まずはAmazonミュージックをインストールする
まずは、Amazonミュージックをダウンロード(無料)をし、インストールしておきます。
曲を聴くには、やっぱりアプリがあったほうが便利です。
アマゾンミュージックからMP3でダウンロードする方法
ここからが本番。
zip形式でダウンロードすると直接は使えないデータになってしまいますが、「MP3」という形式は、いろいろな形で聴けます。
もちろん、他の端末やアプリにも取り込むことができるので、ここでは「MP3形式でダウンロードすること」を目指します。
①購入画面の「今すぐ聴く」からAmazonミュージックを開く
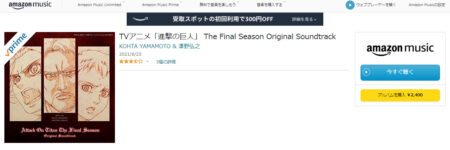
まずは聴きたいデジタルミュージックを購入します。1曲ずつでも、まとめてアルバムで購入してもOK。
購入後は「今すぐ聴く」というボタンが表示されますので、これをクリックすると、ここから(ウェブブラウザから)Amazonミュージックが開きます。
ちなみに、デスクトップなどに表示されているAmazonミュージックのアプリから開いてしまうと、MP3ファイルでダウンロードできません。
ポイント
◦MP3形式で曲をダウンロードしたいときは、アマゾンミュージックの「アプリ」からではなく、「ウェブブラウザ」からダウンロードする。
◦プライム会員が無料で聴ける曲は、アマゾンミュージックにはダウンロードできるが、MP3としてはダウンロードできない。あくまでも購入した曲だけが対象。
②ダウンロードしたい曲の右端をクリック
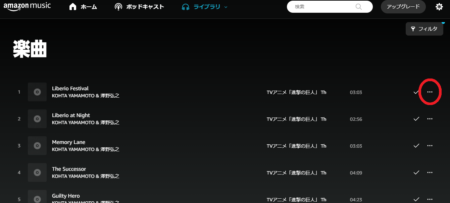
ダウンロードしたい曲のリストを表示させます。
すると、右端に3つの点が表示されているので、そこをクリック。
③「ダウンロード」をクリック
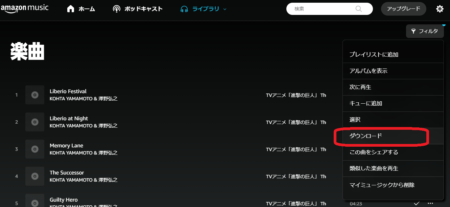
3つの点をクリックした状態。
ここで、「ダウンロード」というところを押します。
ちなみにまとめてダウンロードしようとすると、またもやzip形式で保存されてしまうので、ここはひとつずつダウンロードするしかなさそうです。
④「ここから曲をダウンロード」をクリック
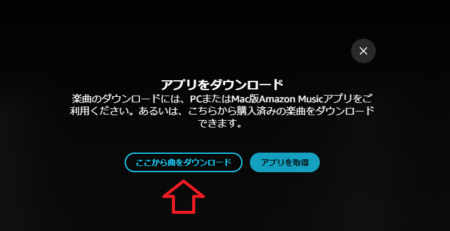
このような画面になりますので、「ここから曲をダウンロード」を押します。
これで、MP3形式でダウンロードできているはずです。
⑤ダウンロードした曲の場所
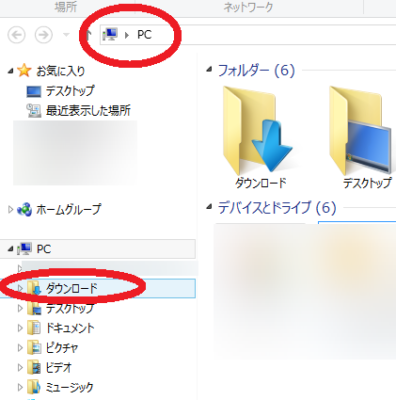
パソコンのデスクトップなどにデフォルトで表示されている「PC」というフォルダに、「ダウンロード」というところがあります。
通常、曲のデータは、ここに自動で保存されているはずです。
ここを開くと、先ほどダウンロードした曲は、MP3形式で保存されています。
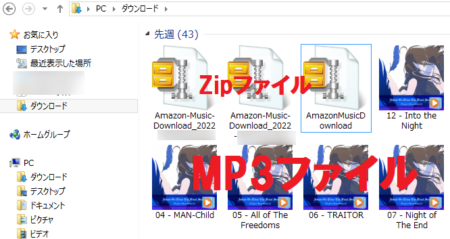
MP3ファイルは、Amazonミュージックを通さず、直接プレーヤー等で聴くことができます。







