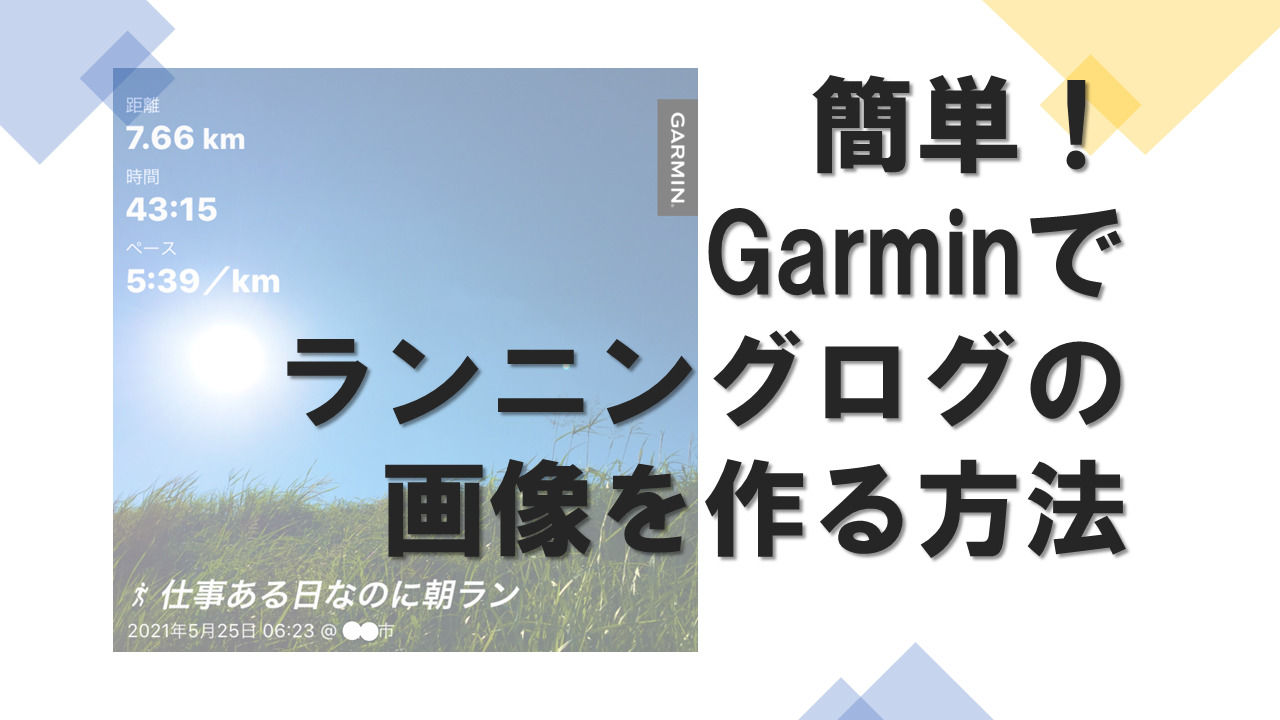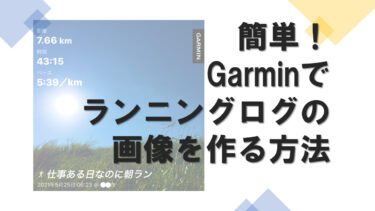最近、インスタやツイッターで、オシャレなランニングログを見る機会が増えました。
こんな感じのやつ。↓↓

(画像↑↑は管理人が思いつく限りのオシャレをイメージし、テキトーに作ったもの)
そしてですね、ついに管理人もスポーツ用のスマートウォッチであるGarmin 4Sを入手したので、「自分もオシャレっぽい投稿してみたい!」と思いました。
まず、直観的に画像を作成できる画面を出せなかった。保存の仕方も分からない。
さらに、公式のマニュアルは動画中心で分かりにくい…。

画像作成するにはアプリ「Garmin connect」から
![]()
Garmin購入後、みなさん最初にスマホなどにダウンロードしたであろうアプリ「Garmin connect」。
走った記録は、このガーミンコネクト経由で詳細が閲覧できたり、画像が作成できたりします。
■ダウンロードはここからできます⇒ Garmin connnect
ガーミンコネクトから画像を作る方法
①同期させる
「Garmin connect」のアプリを起動すると、近くにガーミン本体があれば勝手に同期が始まります(右上の矢印がクルクル回る)。同期には、数分かかることもあります。
すると、以下の画像のように「○回のラン」という項目が出るので、ここをタップして記録一覧へ。
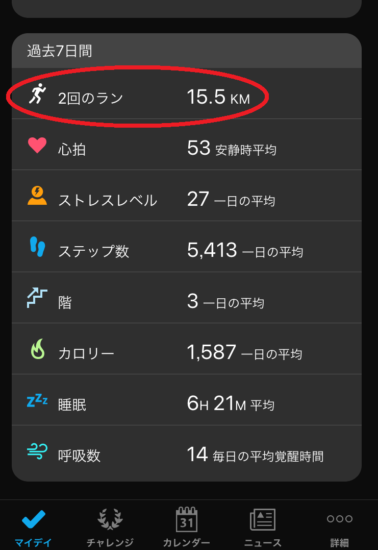
ちなみに、同期が全部完了していなくても、終わりがけになると、これまでの記録~直近で走ったランの記録を見ることができます。
②一覧から画像にするログを選ぶ
下のほうにランアクティビティの一覧が出てくるので、画像にしたい記録を選びましょう。

ちょっと前のランアクティビティを呼び出したいときは、上のタブ「4週間」または「1年間」を押して、記録を見つけましょう。「自己ベスト」などからも見つけることができます。
③画像のマークをタップ
次に、以下の赤丸で囲んだマークをタップ。
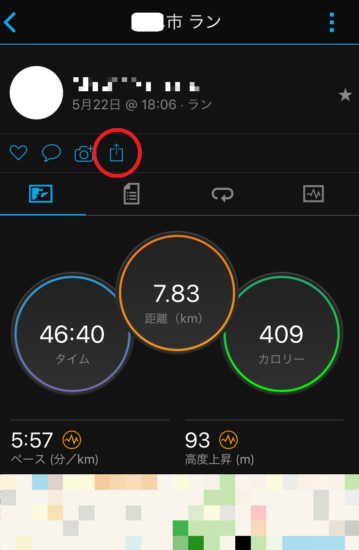
すると、初めて操作を行う場合は「全員がこのアクティビティを参照できるようにしますか?」という質問が出てきます。
プライバシー設定で、共有しない設定にしてある、もしくは共有しても良い場合は、そのまま「OK」。
共有したくない・プライバシー設定を確認したいって人は、以下の方法で設定してください。
1.右下の「詳細」⇒「設定」
2.「プロフィールとプライバシー」をタップ
3.プロフィールやアクティビティなど、共有したくないものを「自分のみ」に設定
④「写真と統計情報」をタップ
次に出てくる画面で「写真と統計情報」をタップします。
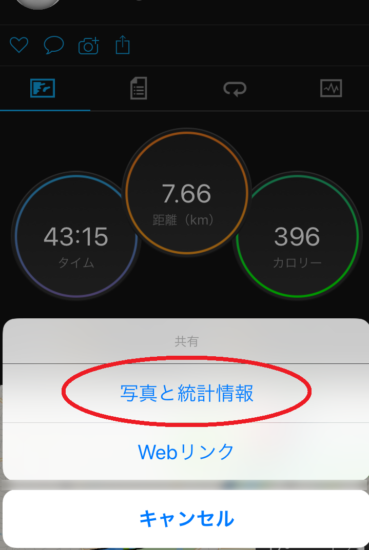
⑤写真を選び、調整する
スマホのなかの画像を選択。
「ズームと切り抜き」と出てくるので、大きさや位置を調整しましょう。画像下の四角いマークで、画像を回転させることもできます。
作れる画像の形は、スクエア(正方形)のみです。
調整が終わったら、右上の「次」を押します。
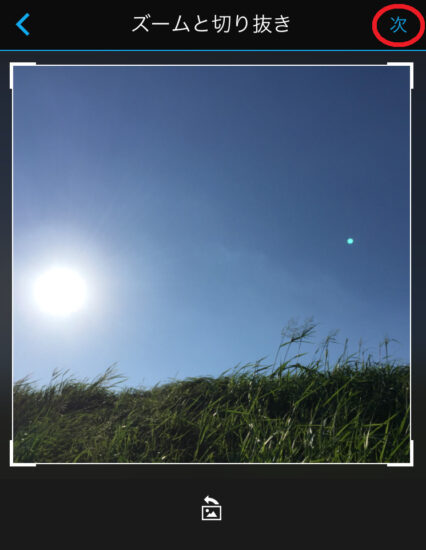
⑥好きなログ表示を選ぶ
下のほうにいろいろなログ表示が出てきます。
好きなものを選んだ状態で、右上の「次」をタップ。

⑦「コピー」をタップ
そして、画像の保存。ここが直観的に分かりにくいところです。
以下のような画像が出てくるので、「コピー」をタップします。すると、画像は写真フォルダに保存されます。
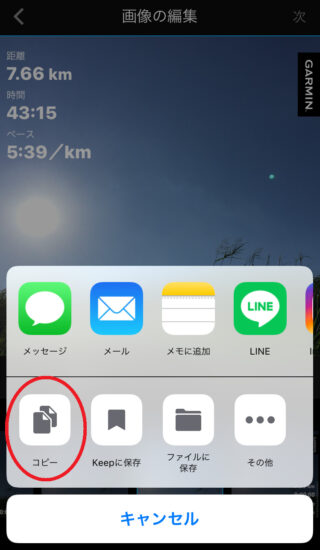
しっかり保存できた場合は、勝手に元の統計画面に切り替わります。(画面が自動的に切り替わらない場合は、うまく保存できていないので、何度か「コピー」を押し直してください。)
⑧スマホの写真フォルダを確認
画像は、自動的に写真フォルダに保存されていますので、確認してください。
ガーミン画像加工のステップアップ!
「○○ラン」の名前を変更する
1.「アクティビティを編集」を選択
ランを選ぶと最初に出てくる画面で、右上の3つの点をタップします。
すると以下の画面が出てくるので、「アクティビティを編集」を選択します。
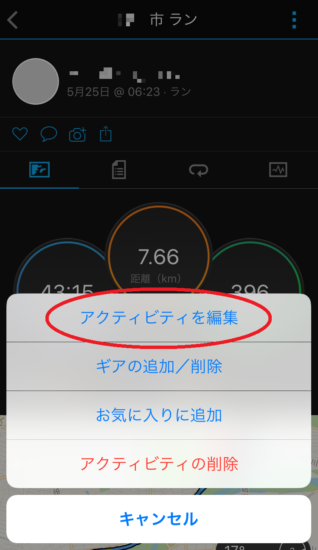
2.ランの名前を変更
いちばん上に出てくる「名前」をタップして、ランの名前を変更します。あまり長くすると、画像変換したときに途切れてしまうので注意。
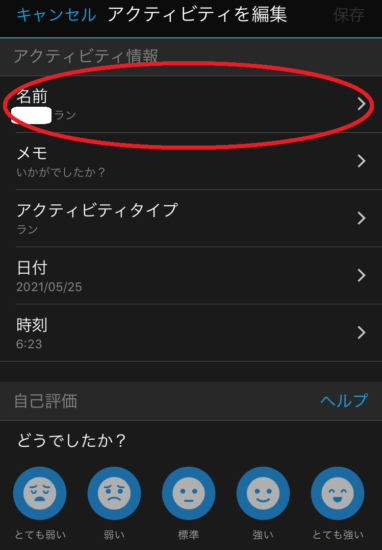
あとは、画像の作成方法③から順番に作成すれば、ラン名が変更された画像ができます。
画像の文字色を変更する
文字は最初の設定が白色なので、背景で見えにくい場合は、黒に変換することができます。
どこでもいいので、文字の上でタップするだけです。
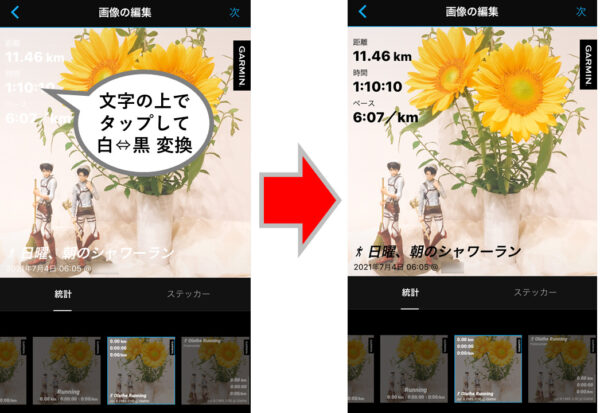
画像にスタンプを押す
画像加工の画面で「ステッカー」を押すと、いろいろなスタンプが選べます。
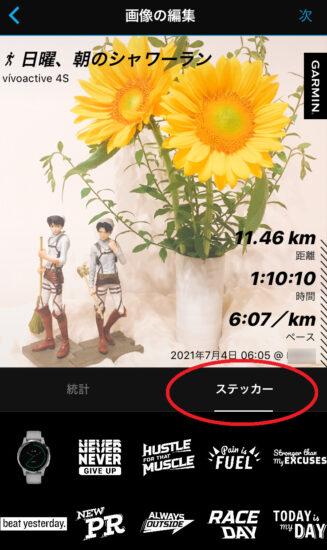
スタンプの上でタップすると、白か黒に色が変換できます。
指で広げたり縮めたりして大きさを変えたり、角度を変えることもできますよ。

スタンプは「ハッスル・マッスル」とか「ステイホーム」とか、めちゃくちゃ独特でピンポイントなやつばかりなので、あまり使えるものがないかも…(笑)
\SONY WI-C310 ワイヤレスイヤホン/
おまけ ~いろいろな画像を作ってみたよ~
帰りにチャルメラを買いつつ、走ったときのランです。

帰りにパキシエルを買いつつ、走ったときのランです。購入後は溶けないよう、いつもよりペース上げられた…!!

これ以上のランはないというほどの「ラン」です。(イメージソング:ナウシカレクイエム)

※この記事で管理人が使用したガーミンはGarmin VIVOACTIVE 4Sという機種です。
↓↓参考:着用画像

大きさは他のシリーズより若干小さめ。スポーツウォッチですが、デザインはシンプル・上品な仕様で、仕事やフォーマルで使っても違和感ないのが気に入っています。
厚さは12mmほどで、ふつうの時計よりは厚めですが、デザイン的にも重さ的にもちょうどいい感じ。
Vivoactiveシリーズは、定期的に新しい機種が出ているようなので、チェックしてみてください。